How to Connect Wireless Headphones to Macbook Pro
We all love Bluetooth until it stops working. There's nothing more annoying when you can't connect Bluetooth headphones to your Mac. Luckily there's plenty of troubleshooting tips to help solve the troublesome blues.
If you're having problems connecting, syncing, or finding your headphones, keep reading, we've got all the troubleshooting tips you need.
Connect your Bluetooth headphones to your Mac
Let's start with the basics. Ensure your headphones are fully charged or have fresh batteries and switch them into discoverable mode, then:
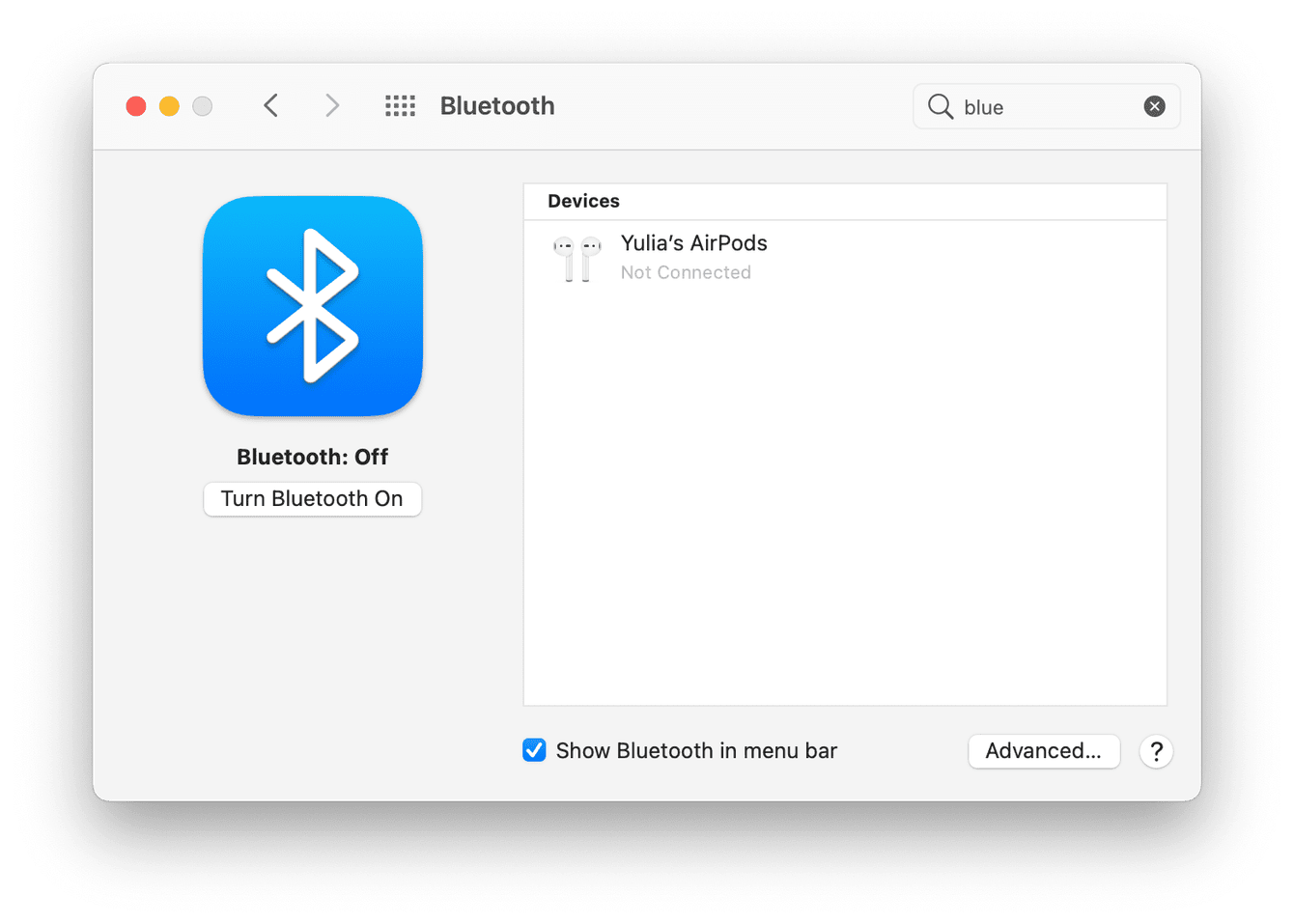
-
Select the Apple Menu > System Preferences > Bluetooth.
-
To turn Bluetooth on, press the Turn Bluetooth On button.
-
Wait for your headphones to appear in the list on the right-hand side, then press Connect.
Simple! But, if your headphones don't show up in the list, keep reading.
Bluetooth headphones not showing up on Mac
So you've tried to connect your headphones, and they're not showing up in the list. Here's how to troubleshoot:
1. Turn Bluetooth off and on
-
Use the steps above to open the Bluetooth settings.
-
Turn your Bluetooth off and on again.
-
Connect to your device.
Tip: If you use Bluetooth frequently, add a shortcut to your top menu bar by opening the Bluetooth settings and checking the "Show Bluetooth in menu bar."
2. Restart your MacBook
If you still can't connect your Bluetooth headphones to Mac, it's time for a quick restart, here's how:
-
Select the Apple menu > Restart.
-
Reopen your Bluetooth settings using the instructions above.
-
Turn your Bluetooth on, and search for your headphones on the list.
Still no joy? Keep reading.
3. Remove other Bluetooth devices
If restarting your Mac hasn't helped, it could be that you have too many Bluetooth devices connected, which can cause connection issues. So let's disconnect some and try again. Here's how:
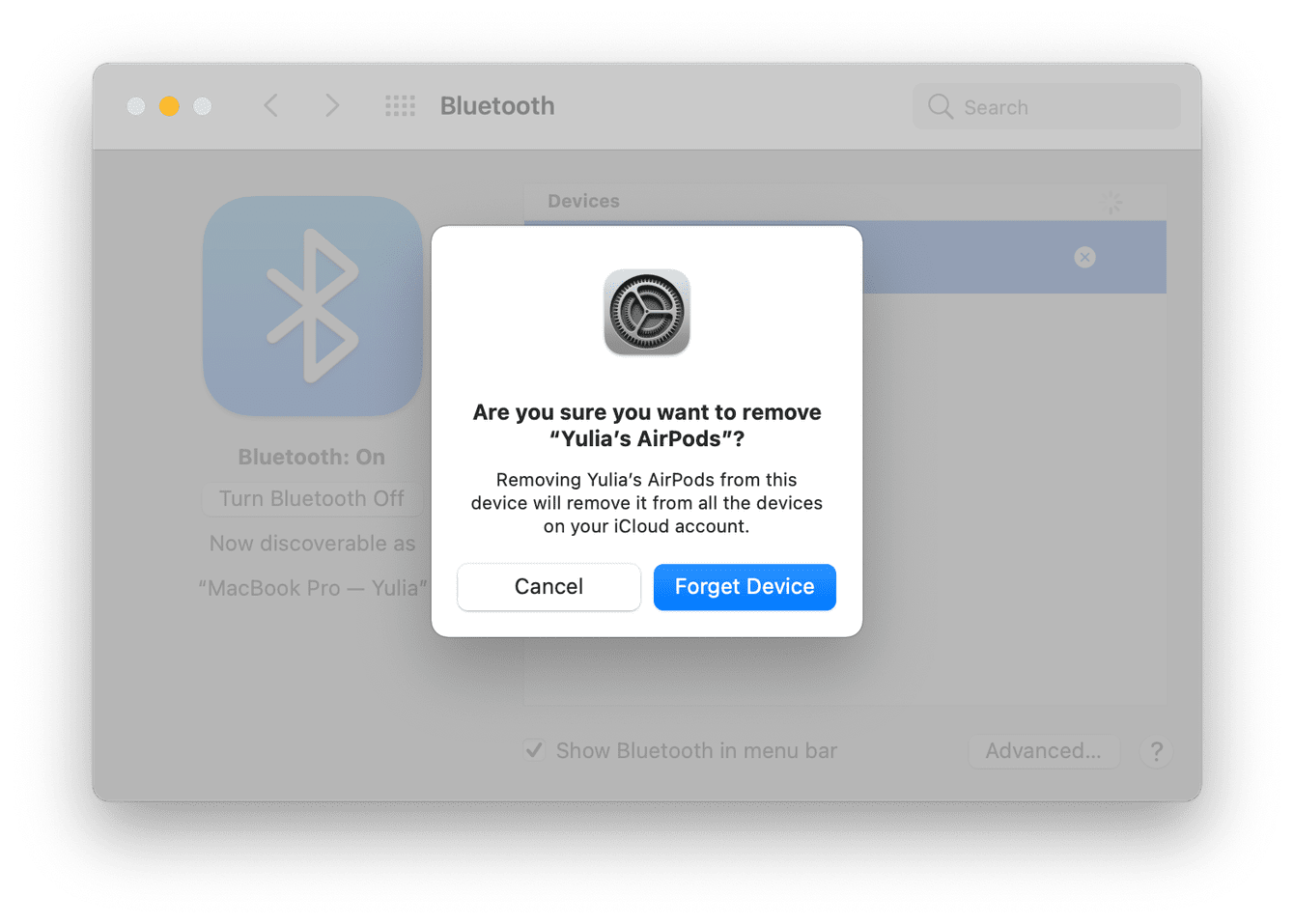
-
Select the Apple Menu > System Preferences > Bluetooth.
-
From the list, select a device and press the X to disconnect.
-
Then click Forget Device.
-
Repeat for all your devices, and finally restart your Mac.
After you've removed all of your devices and restarted your Mac, make sure your headphones are in discoverable mode and try to connect again.
Tip: Did you know, 7 Bluetooth devices are considered the maximum? But It's common to encounter issues if you exceed 3 — some devices require more data than others.
4. Reset the Bluetooth module
If you've tested all of the above troubleshooting tips, and you still can't connect Bluetooth headphones to your Mac, it's time to reset the Bluetooth module; here's how:
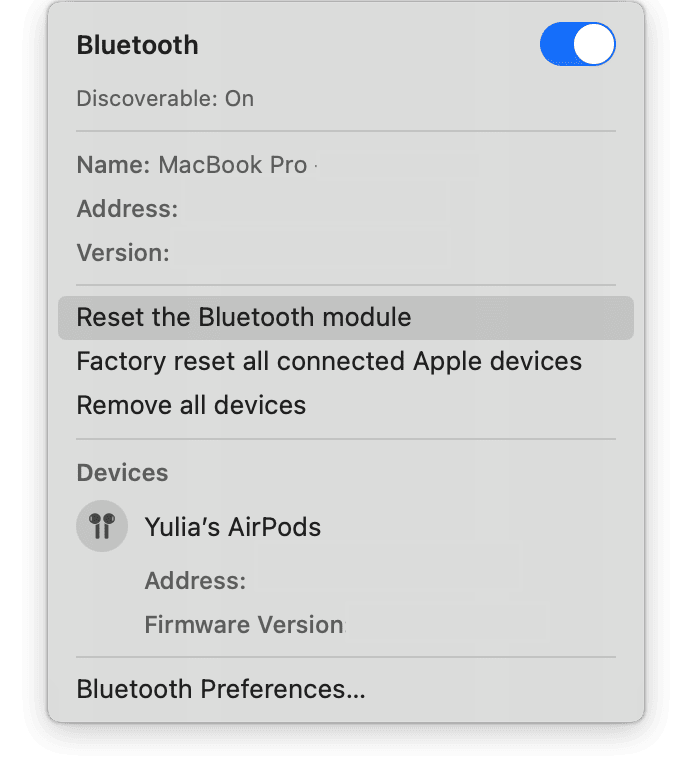
-
Press and hold down the Shift-Option key; then select the Bluetooth icon on your top menu bar.
-
Select Reset the Bluetooth module.
-
Click OK to confirm.
5. Search for interfering apps & remove them
It sounds like a strange troubleshoot tip, but occasionally apps can corrupt your Bluetooth settings on your Mac. So, if your Bluetooth headphones are still not showing up on your Mac, or you can't connect them, it's worth removing any recently downloaded apps and testing your headphones again, here's how:
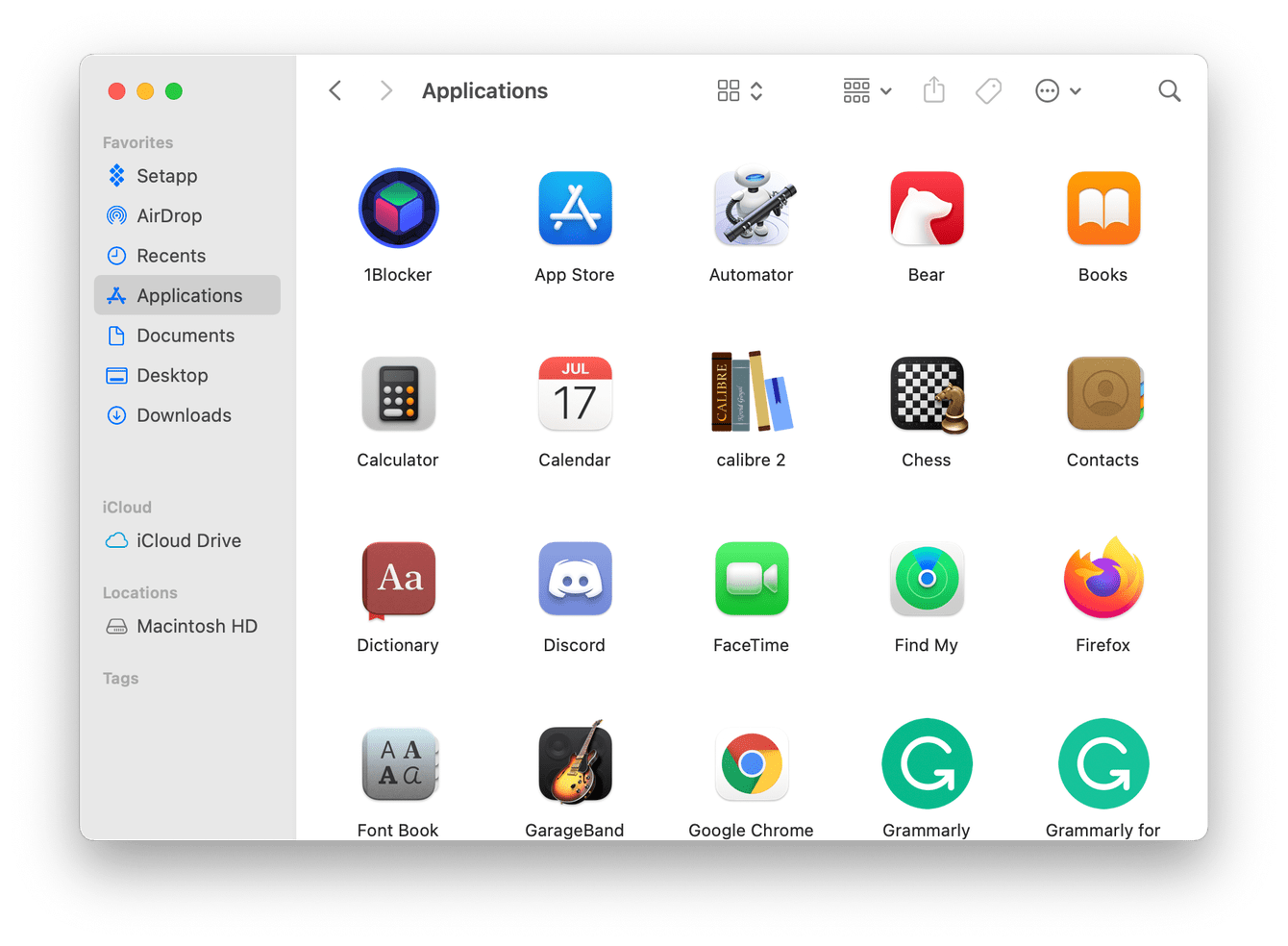
-
Open a Finder window.
-
Select Applications.
-
Search through and find the app you want to remove, then press Command-Delete.
-
Empty your Trash and try to connect your headphones again.
The problem with removing apps using this method is that even though you've sent the items to the Trash, they aren't fully gone. Apps leave behind traces of junk, including hidden and broken files. Even though you can't see them anymore, the app's fragments still hang around, causing issues. This is why I use the Uninstaller module from CleanMyMac X to safely and completely remove apps, including all their pesky hard to spot leftovers; here's how:

-
Launch the CleanMyMac X app — download the free version here
-
Select Uninstaller from the left sidebar.
-
Press View All Applications.
-
From the list, select the app you want to remove and press Uninstall.
It's honestly that simple.
6. Check your system for updates
So if you've reached this section of the article and you still can't connect Bluetooth headphones to your Mac, it's time to check that your Mac is up-to-date. It sounds obvious to say, but keeping your Mac updated helps to keep it working smoothly, so here's how to check:
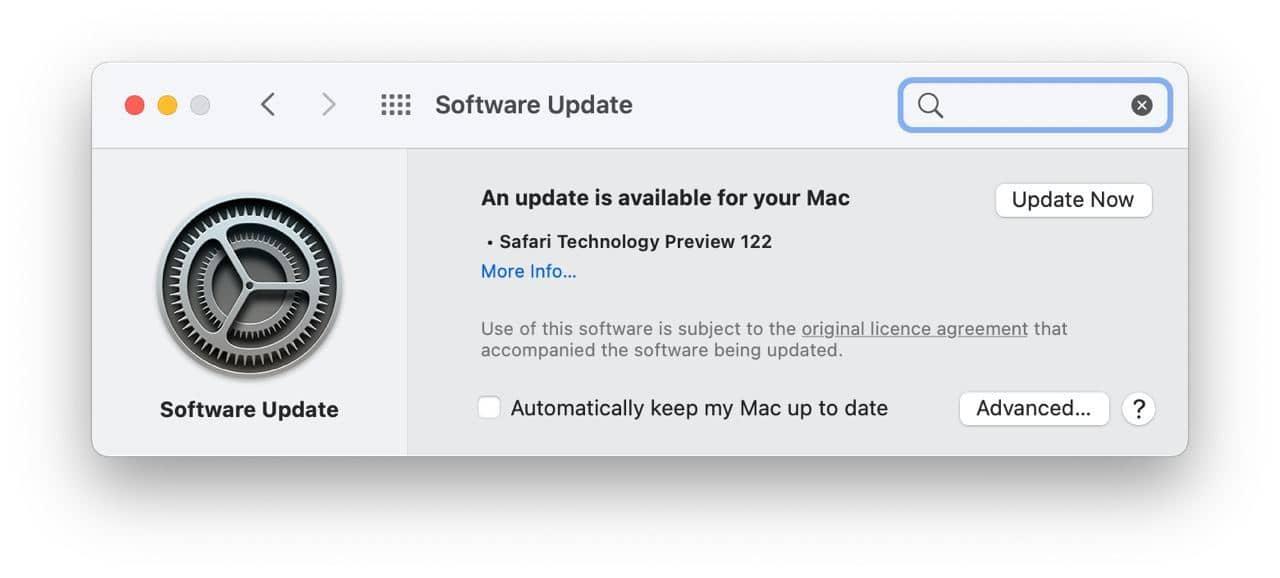
Select the Apple Menu > System Preferences > Software Update.
As you can see, there's an update waiting for me. If you're in the same boat, follow the on-screen instructions. When your update is installed, try restarting your Mac and connecting your headphones again.
While we're talking about keeping your Mac running smoothly, it's also worth considering removing some system junk.
A cluttered hard drive with all kinds of broken system files and user trash can cause your Bluetooth connectivity to suffer. CleanMyMac X can quickly clean up your hard drive removing incomplete downloads, outdated cache, and other junk files that may slow down your Mac.
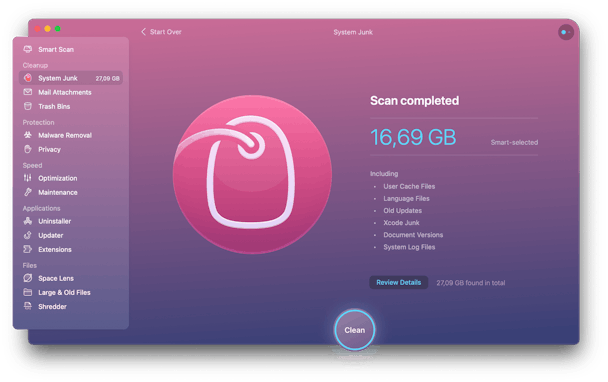
-
Launch CleanMyMac X.
-
Select System Junk from the left sidebar.
-
Press Scan, then when the scan is finished, press Clean.
Hopefully, your headphones are now connected, and you're enjoying your latest Spotify playlist.
However, If you still can't connect Bluetooth headphones to Mac after all of the above tips, then it's likely an issue with your headphones.
How to Connect Wireless Headphones to Macbook Pro
Source: https://cleanmymac.com/blog/bluetooth-headphones-not-showing-mac